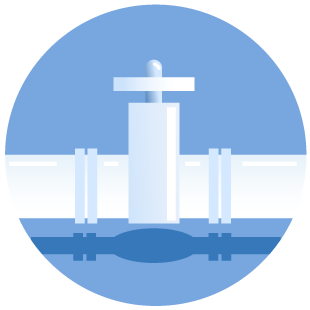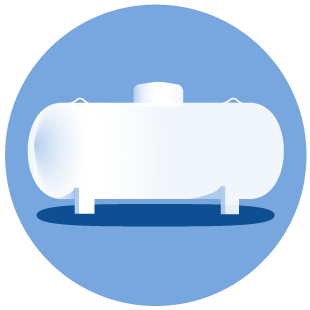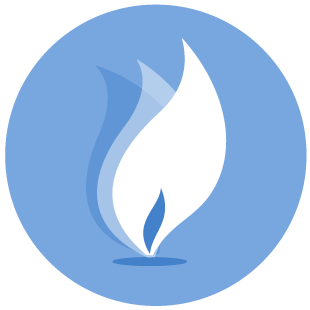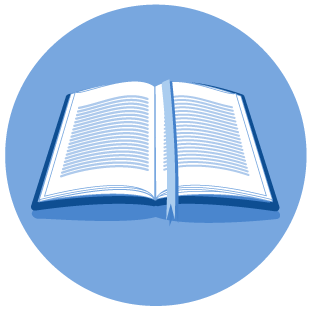Using the RRC Public GIS Viewer
Navigating
You may instantly zoom to the location of an existing or permitted well by entering the eight digit API number into the search bar and clicking the search icon (magnifying glass). The map will zoom centered on the well, and the well will be highlighted in cyan (light blue).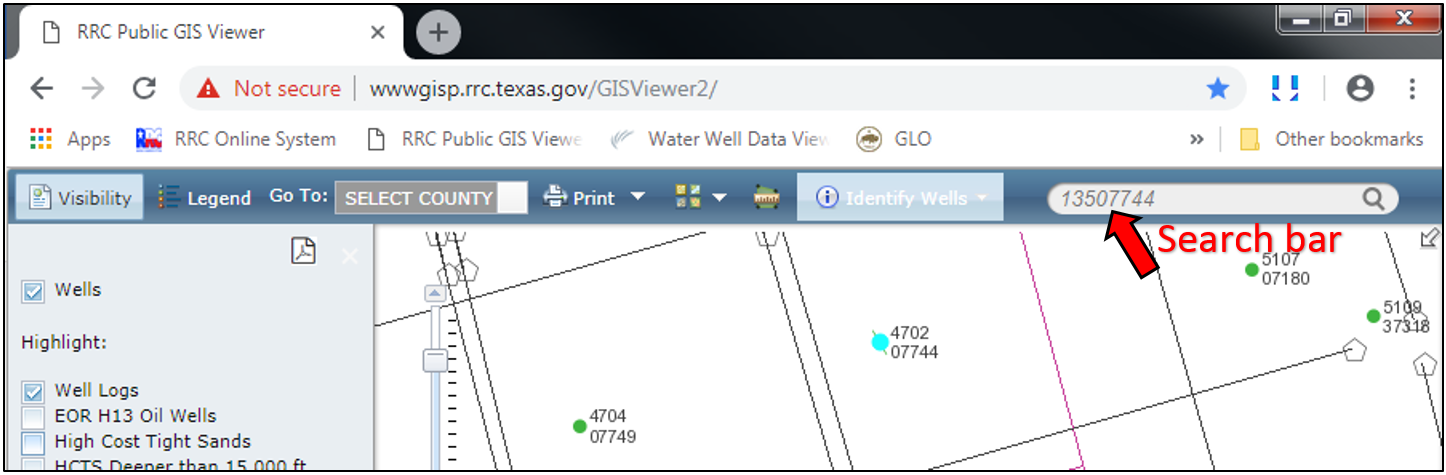
You can instantly zoom to any location for which you have GPS coordinates. To do so, click on the “Coordinates” tool, shown below, select the correct coordinate system, and enter the appropriate coordinate values.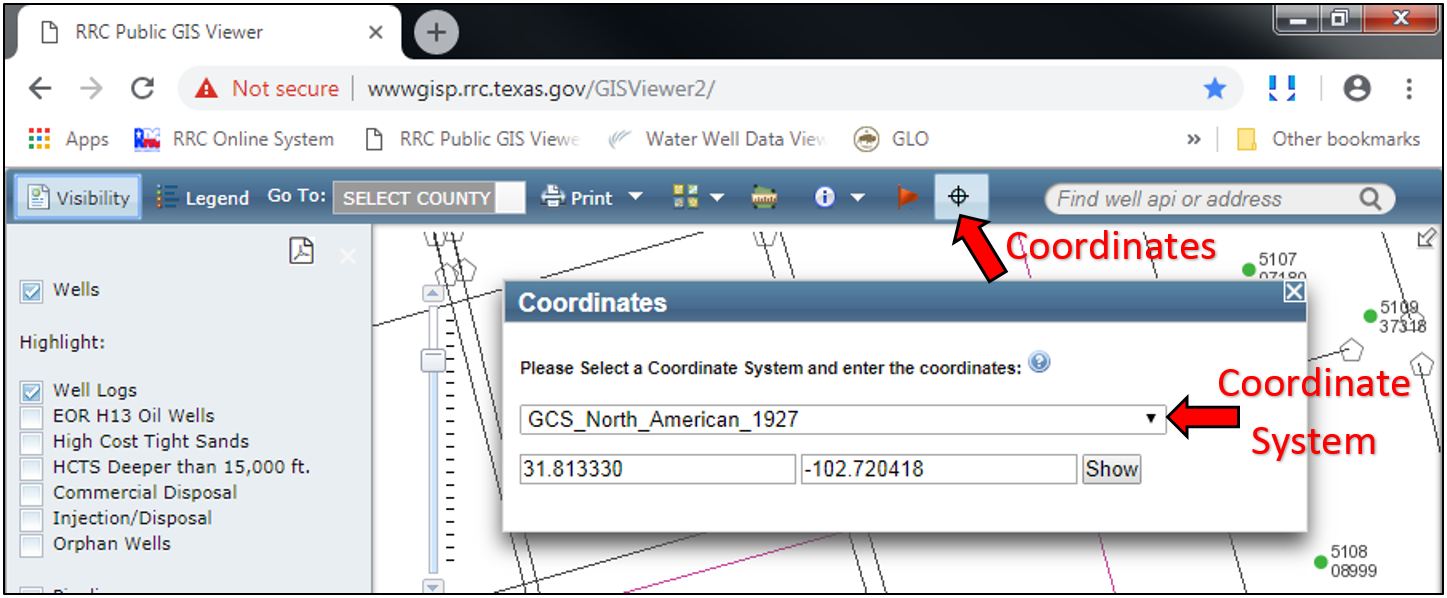
If using the state plane system, the correct datum (NAD83, NAD27, or WGS84) and zone (North, North-Central, Central, etc) must be selected. You may view a map of the state plane zones on the Texas Parks and Wildlife Department webpage: https://tpwd.texas.gov/publications/pwdpubs/media/pwd_mp_e0100_1070af_24.pdf.
Latitude and Longitude are usually entered as decimal degrees, as shown in the above screen shot, but may also be entered as degrees, minutes, and seconds, by entering each value separated by a space (for example, Latitude 32 55 40.22, Longitude -102 38 20.67).
Well Information
Information for a well, such as the lease name, well number, and coordinates, can be viewed for any well visible in the RRC Public GIS Viewer by clicking the “Identify” tool, selecting “Wells”, and then clicking on the well of interest.
However, the coordinates shown are for the bottom-hole location. Therefore, do not use these coordinates for the surface-hole location if the well is deviated or horizontal.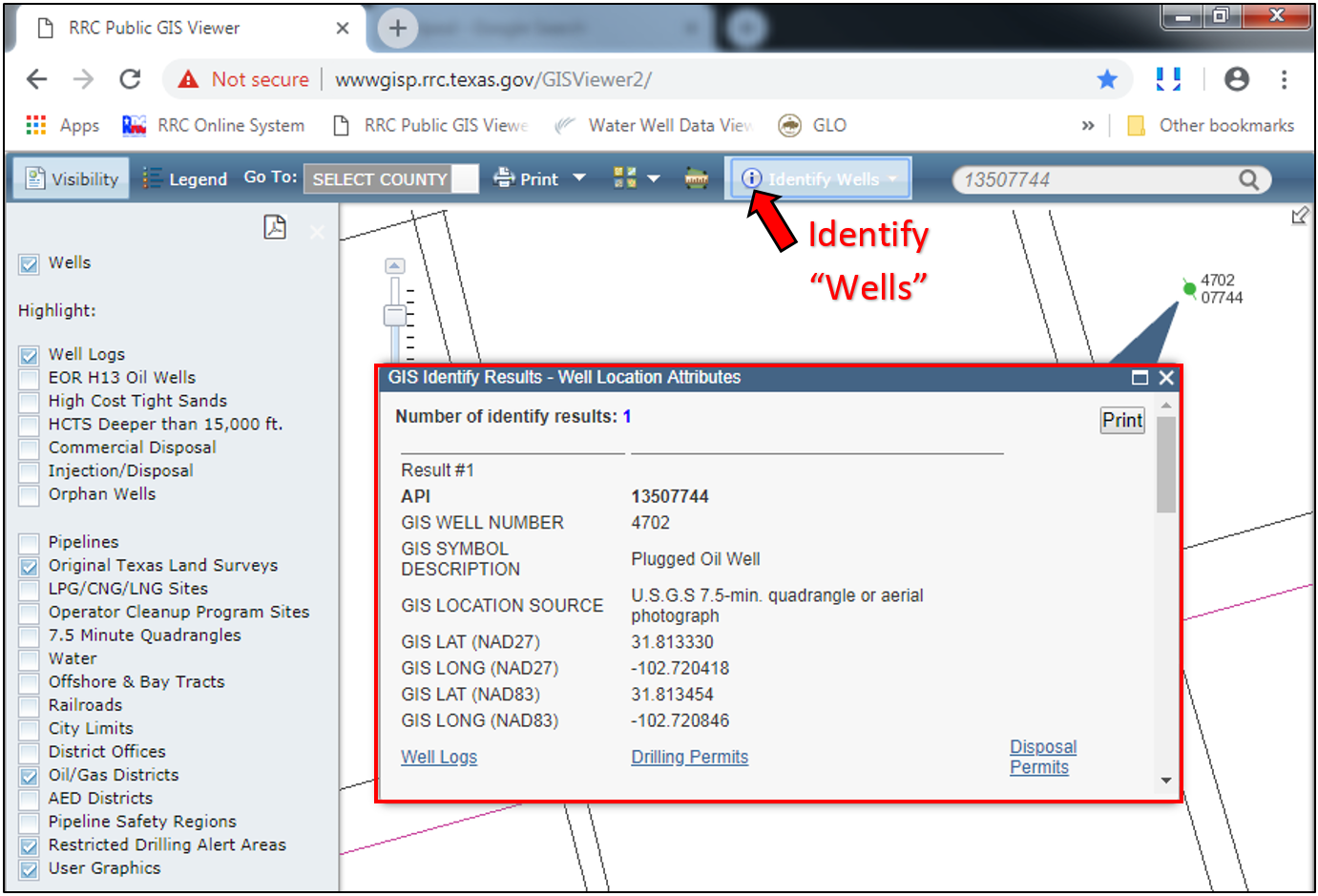
Coordinates
Coordinates, in the WGS 84 coordinate system, are always displayed in the bottom-right corner of the screen for wherever you position your mouse cursor on the map. This is a way you can get coordinates for the surface-hole location of a deviated or horizontal well.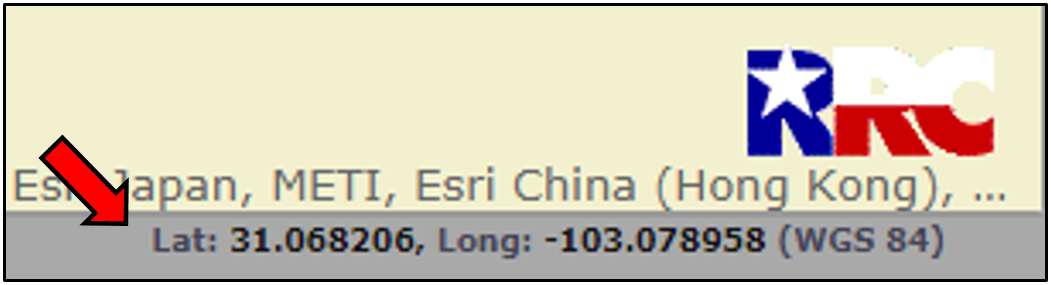
Survey Information
Information for a survey, such as the survey name and survey, block, and abstract number, can be viewed for any survey in the RRC Public GIS Viewer by clicking the “Identify” tool, selecting “Surveys”, and then clicking within the boundary of the survey.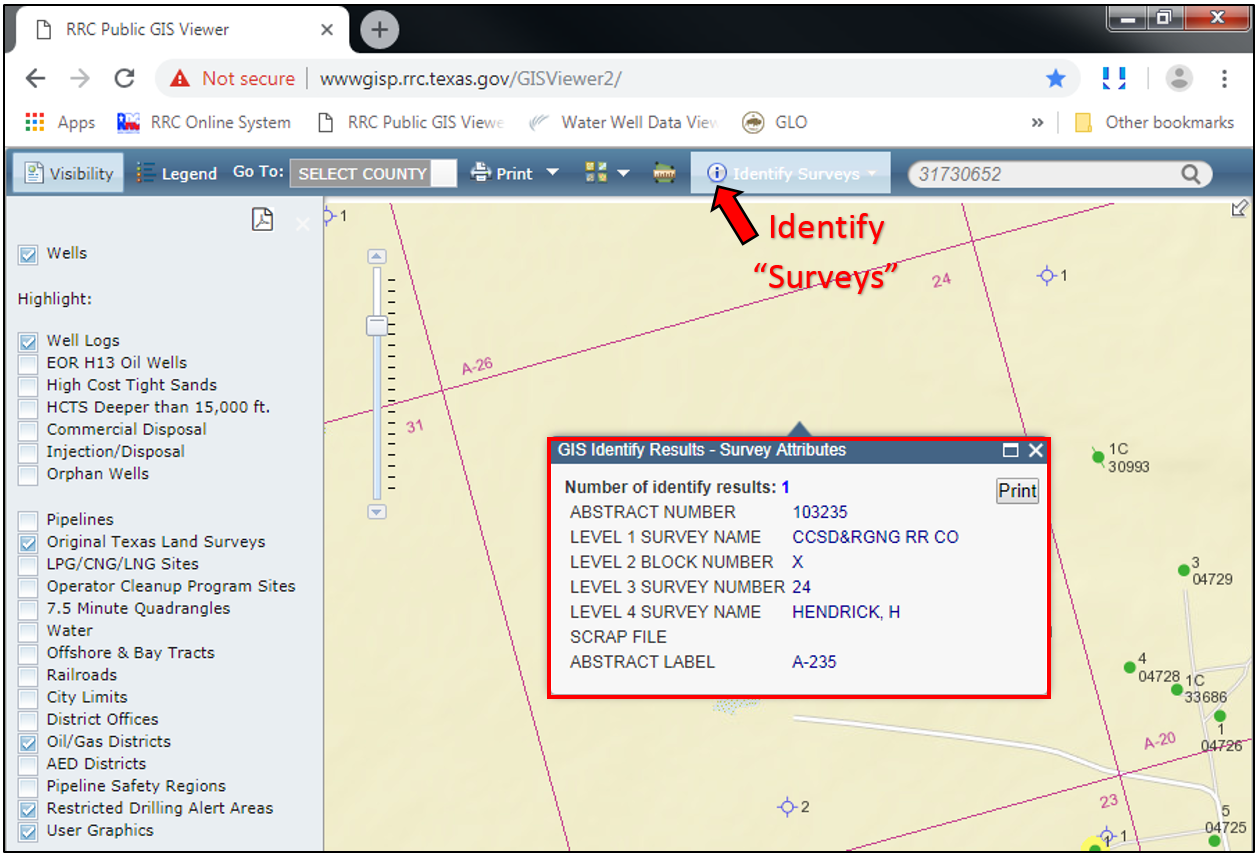
Changing the Basemap
The basemap can be changed between a streets map, satellite imagery, topographic map, and other maps by clicking the “Switch Basemap” button and selecting the desired map.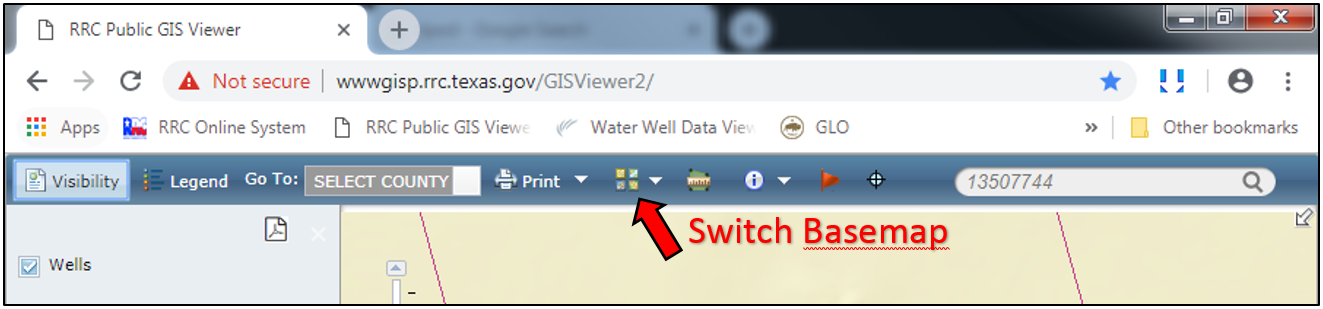
Ground Elevation
You can determine the ground elevation for a well in the RRC Public GIS Viewer by changing the basemap to “USA Topo Maps” and extrapolating the well elevation from the nearest contour lines.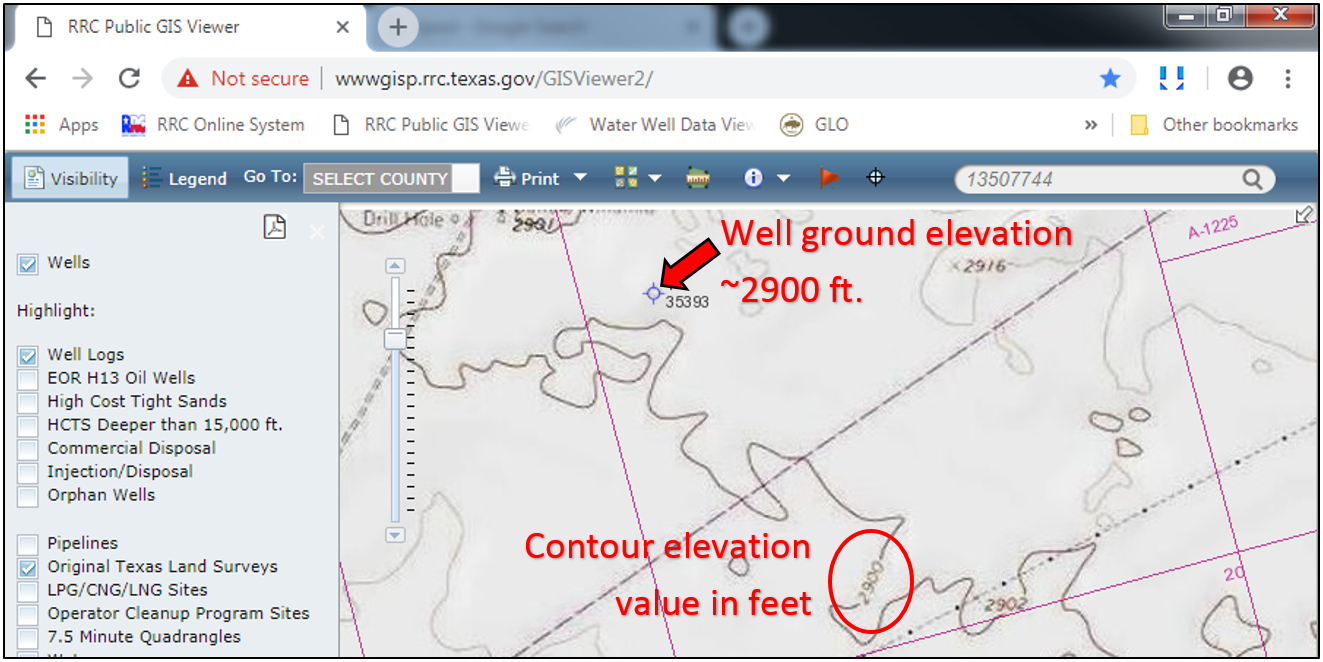
Measuring Distances
Distances can be measured with the “Measure” tool by selecting the “Distance” tool and the desired unit of length. With the Distance tool, click on the map, then position the mouse cursor to where you want the distance to be measured to.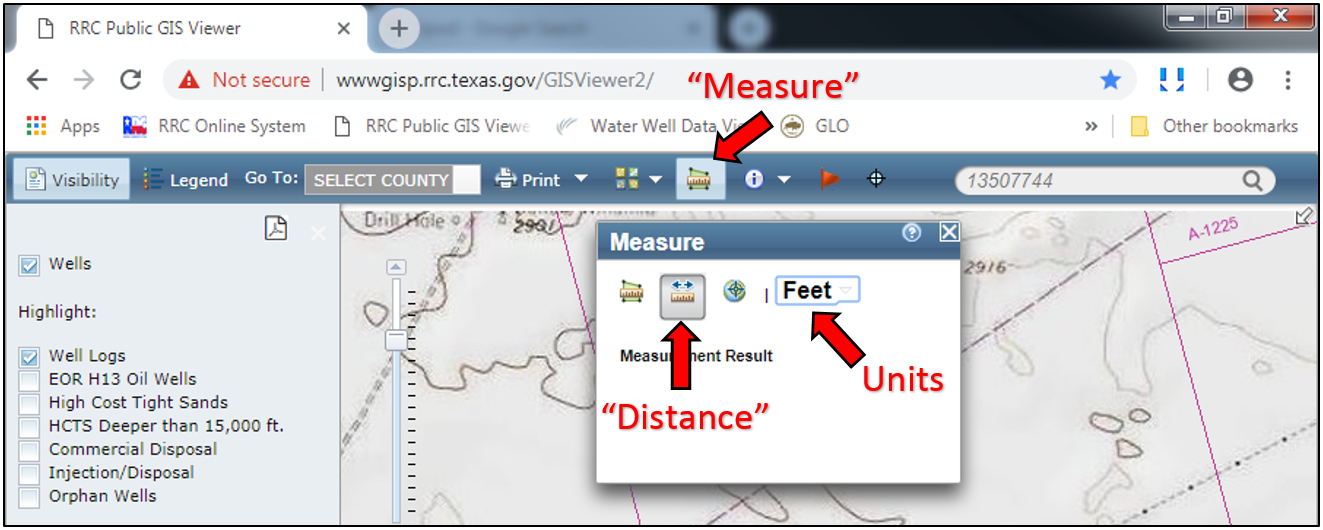
This tool is useful for measuring reference line measurements, which are described in the “Creating Scaled Maps” page. Note, it is best to zoom in very close to the distance you are measuring or else you may easily be off by 100’s of feet.